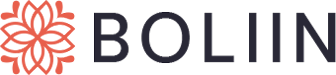win11如何取消共享访问密码?如何设置无需密码访问?
windows 11 纯净版系统下载无任何广告
系统来自MSDN,只提供纯净原版,支持正版,放心使用。
立即下载
随着Windows 11系统的不断优化和升级,许多用户都体验到了全新的操作系统带来的便捷。然而,在使用过程中,一些用户可能会遇到共享访问密码的问题,觉得设置共享访问密码既麻烦又影响效率。那么,如何在Windows 11中取消共享访问密码?如何设置无需密码访问呢?接下来,我将为大家详细解答。
一、Win11如何取消共享访问密码?
1. 打开“文件资源管理器”
首先,在Windows 11系统中,打开“文件资源管理器”是进行操作的第一步。您可以通过在任务栏搜索栏输入“文件资源管理器”来快速打开。
2. 选择共享文件夹
在“文件资源管理器”中,找到您想要取消共享访问密码的文件夹,右键点击该文件夹,选择“属性”。
3. 进入共享设置
在弹出的“属性”窗口中,切换到“共享”选项卡。在这里,您可以看到当前文件夹的共享设置。
4. 取消共享访问密码
在“共享”选项卡中,点击“停止共享”按钮,系统会弹出提示窗口,询问您是否要停止共享此文件夹。点击“是”即可取消共享访问密码。
5. 删除共享文件夹
在取消共享访问密码后,为了确保安全,您可以进一步删除共享文件夹,避免他人访问。
二、如何设置无需密码访问?
1. 打开“文件资源管理器”
同样地,首先打开“文件资源管理器”。
2. 选择共享文件夹
找到您想要设置无需密码访问的文件夹,右键点击该文件夹,选择“属性”。
3. 进入共享设置
在弹出的“属性”窗口中,切换到“共享”选项卡。
4. 设置无需密码访问
在“共享”选项卡中,找到“网络文件和打印机共享”选项,勾选“允许网络发现此计算机”和“允许文件和打印机共享”两个复选框。然后,点击“确定”保存设置。
5. 打开“网络和共享中心”
在设置完成后,打开“网络和共享中心”,在“共享”选项中,您可以看到“文件共享”已经启用,无需密码访问。
至此,您已经成功设置了无需密码访问的共享文件夹。
相关问答:
1. 问题:如何查看共享文件夹的访问权限?
回答:在“文件资源管理器”中,选中共享文件夹,右键点击“属性”,在“安全”选项卡中,您可以查看和修改共享文件夹的访问权限。
2. 问题:取消共享访问密码后,是否会影响其他用户访问?
回答:取消共享访问密码后,其他用户仍然可以访问共享文件夹,但需要输入正确的访问路径。
3. 问题:如何设置共享文件夹的访问密码?
回答:在“文件资源管理器”中,选中共享文件夹,右键点击“属性”,在“共享”选项卡中,点击“权限”按钮,然后点击“添加”按钮,输入用户名和密码,即可设置共享文件夹的访问密码。
4. 问题:如何设置共享文件夹的访问权限?
回答:在“文件资源管理器”中,选中共享文件夹,右键点击“属性”,在“安全”选项卡中,您可以查看和修改共享文件夹的访问权限。点击“编辑”按钮,可以添加或删除用户,设置对应的权限。