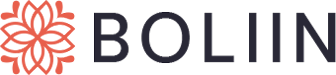Windows 11分屏怎么取消?如何解除分屏模式?
windows 11 纯净版系统下载无任何广告
系统来自MSDN,只提供纯净原版,支持正版,放心使用。
立即下载
Windows 11分屏怎么取消?如何解除分屏模式?
随着科技的发展,Windows操作系统也在不断地更新和优化。在Windows 11中,分屏功能得到了进一步的改进,使得用户可以更加方便地处理多个任务。然而,有时候分屏功能可能会给用户带来不便,因此,了解如何取消分屏以及解除分屏模式就变得尤为重要。本文将详细介绍Windows 11分屏的取消和解除方法,帮助用户轻松应对这一问题。
一、Windows 11分屏取消方法
1. 使用任务栏
当用户在Windows 11中使用分屏功能时,任务栏上会出现两个或多个任务按钮。要取消分屏,只需点击任务栏上的“取消分屏”按钮即可。该按钮通常位于任务按钮的右侧,形状为一个正方形和一个斜杠。
2. 使用快捷键
用户还可以通过快捷键来取消分屏。在分屏状态下,按下“Win + Shift + M”组合键即可取消分屏。需要注意的是,此快捷键仅在分屏状态下有效。
3. 使用任务视图
在Windows 11中,用户可以通过任务视图来管理分屏。首先,点击任务栏上的“任务视图”按钮,然后点击“取消分屏”按钮。此外,用户还可以在任务视图中调整窗口大小,以恢复到正常状态。
二、如何解除分屏模式
1. 使用鼠标拖动窗口
在分屏模式下,用户可以通过鼠标拖动窗口来解除分屏。将鼠标移至窗口的标题栏,按住鼠标左键,然后拖动窗口至屏幕的任意位置。当窗口与屏幕边缘对齐时,分屏模式将自动解除。
2. 使用键盘快捷键
用户还可以通过键盘快捷键来解除分屏模式。在分屏状态下,按下“Win + Shift + M”组合键即可解除分屏。需要注意的是,此快捷键仅在分屏状态下有效。
3. 使用任务视图
在任务视图中,用户可以调整窗口大小和位置,以解除分屏模式。点击任务视图中的“取消分屏”按钮,或者调整窗口大小和位置,使窗口恢复到正常状态。
三、相关问答
1. 问答如何判断是否处于分屏模式?
问答内容:当用户在Windows 11中使用分屏功能时,任务栏上会出现两个或多个任务按钮,窗口也会被分割成多个部分。此时,用户可以判断自己处于分屏模式。
2. 问答分屏模式下如何调整窗口大小?
问答内容:在分屏模式下,用户可以通过拖动窗口边缘来调整窗口大小。将鼠标移至窗口边缘,当鼠标变成双向箭头时,按住鼠标左键并拖动即可调整窗口大小。
3. 问答分屏模式下如何切换窗口?
问答内容:在分屏模式下,用户可以通过点击任务栏上的任务按钮来切换窗口。此外,按下“Alt + Tab”组合键也可以在分屏模式下切换窗口。
4. 问答分屏模式下如何退出分屏模式?
问答内容:在分屏模式下,用户可以通过以下方法退出分屏模式:点击任务栏上的“取消分屏”按钮、按下“Win + Shift + M”组合键、使用任务视图调整窗口大小和位置。
总结
通过本文的介绍,相信用户已经掌握了在Windows 11中取消分屏和解除分屏模式的方法。在实际使用过程中,用户可以根据自己的需求选择合适的方法来应对分屏带来的不便。希望本文对您有所帮助。